Trending
Opinion: How will Project 2025 impact game developers?
The Heritage Foundation's manifesto for the possible next administration could do great harm to many, including large portions of the game development community.

Featured Blog | This community-written post highlights the best of what the game industry has to offer. Read more like it on the Game Developer Blogs or learn how to Submit Your Own Blog Post
Many times overlooked or disregarded in favor of Illustrator, vector graphics in Photoshop using its Pen tool can be efficient and useful for illustrating - especially for jumping from concept to completion in fewer steps than one would think.

The History
Over the past 15 years or so, I've used Photoshop almost daily. You'd think I would know a lot about the software, saying such, but I generally only learn what I need to for my projects, so I'm no "Master". However, as of the past few years, I've increasingly drifted away from my usual process of starting an illustration as a sketch on paper, using pencil, and have instead started my works directly in Photoshop, using its Pen tool.
This post is to share what I've learned so far from doing this over the course of a few (or maybe more) illustrations, as well as my method of doing it.
The Benefits
If you can cut a step out of your overall production process - especially if you are doing multiple pieces which need to be coherent in style - you'll save a lot of time in the end and improve the consistency of your work. An example of this, for myself, can be found in a set of Line Stamps I had created, which can be found here... Line Store
To submit stamps to Line, you have to have 40 (yes, 40!) images which share a general theme and convey a range of emotions (since they are glorified emoticons, essentially). I was hesitant to try this at the beginning. First of all, it would be the first project of mine which would require such consistency in style and characters that I've ever attempted. Second, I'm not an animator for such reasons as "I hate repetition". To think I have to draw the same things 40 or so times frightens me, to say the very least. One such boring task, even if not having to maintain a certain style, would also be having to sketch something 40 times and scan each into my computer (some may can just sketch directly into a PC now, given tablets, but I've yet to make myself comfort in doing so). So I needed to think of the fastest way to get these characters out of my head and into a finished illustration.
I had drawn some of my Avatars for Sony by using only the Pen tool in Photoshop before (see here... Sony Avatars - some include "The Masked Flame" and "Dream a Little"), but not so heavily, or for such details as found in my Line Stamps.
So to sum this part up quickly, here are some of the benefits I've found in working directly with vector graphics using the Pen tool...
1. Speed (it's always good to get things done quicker)
2. Consistency (you can easily tweak things, like outlines or colors - more on this in "The Methods" below)
3. Inspiration (for some reason, I can get clearer ideas - especially when it comes to cartoon characters - when using the Pen tool rather than sketching by hand. Exaggerations and proportions of shapes seem to come more naturally, for something cartoonish, when you can adjust the lines so easily; or shape them in the ways the Pen tool allows)
The Methods
Here is a quick breakdown of the steps I take when creating completely vector graphics in Photoshop using the Pen tool...
1. Based on the colors and sections of a character/object, and how they overlap, I create separate folders/layers for each. Usually I start with the most focused on part of the character (usually the body section) which all other parts align to. This doesn't always have to be the center most piece, but generally tends to be for human like characters. Basically, the most eye catching part of the illustration should be positioned, scaled, outlined first (this can always be adjusted easily later, if need be, though).
2. Give every single "piece" its own folder, where you then apply the "Layer > Vector Mask" to. Then, on a Photoshop layer inside that folder, fill it with the base color for that object. If the object has sub parts which are different colors, or requires major differences in shading, then create another folder inside it. It's common to have such nesting like this, but may start decreasing Photoshop's performance depending on how deep the nesting is or how fast your PC is. Use your discretion as to what needs it's own folder, or can share space in a folder and/or on a layer. However, keep in mind the more separate the better - especially for tweaking or needed revisions.
3. Depending on the style of your illustration, shading may or may not be required. If needed, shading can a lot of times be carried out just as the base colors can, as described earlier, but for shadows and lighting. This is particularly fast and efficient when dealing with shadows/lighting because you can easily disregard staying in the outline of the object, since you are creating all these shadow/light layers in folders WITHIN the base object's folder. If your illustration requires more of a smooth gradient effect for its shading, you can still use the same methods described, but instead of using a Vector Mask on a folder, instead use a regular Layer Mask. If your shading style doesn't require crisp lines, it's okay (from my experience) to use these regular masks for raster graphics. Even if you were to want to increase the size of your picture later, seeing as they are smooth gradients, you generally cannot tell a loss in quality.
4. As for the Pen tool itself - its efficiency really comes down to practice. I might create another post in the future (if there's enough interest) going in much more detail on the subject, but the previous methods are the most important for production. I could probably give a few pointers, but the quality part; really I think that depends on your own skill, of which I consider the Pen tool requiring more than a method in itself. And to get such skills (as for myself atleast), I would say to simply use it often.
The Final Results
Below are a few samples showing graphics which I'd created using the method I've described.

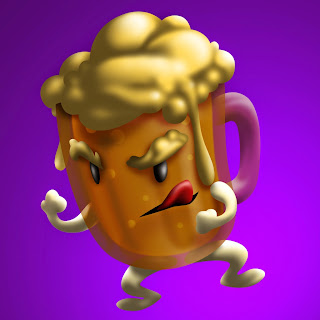

Thanks for reading. If you have any questions, please leave a comment.
Read more about:
Featured BlogsYou May Also Like