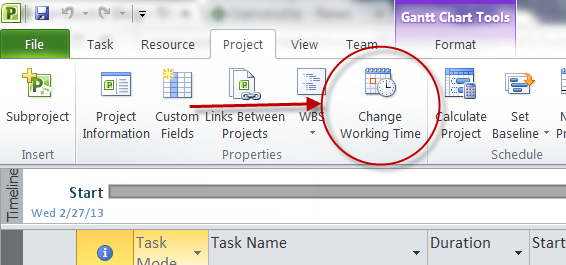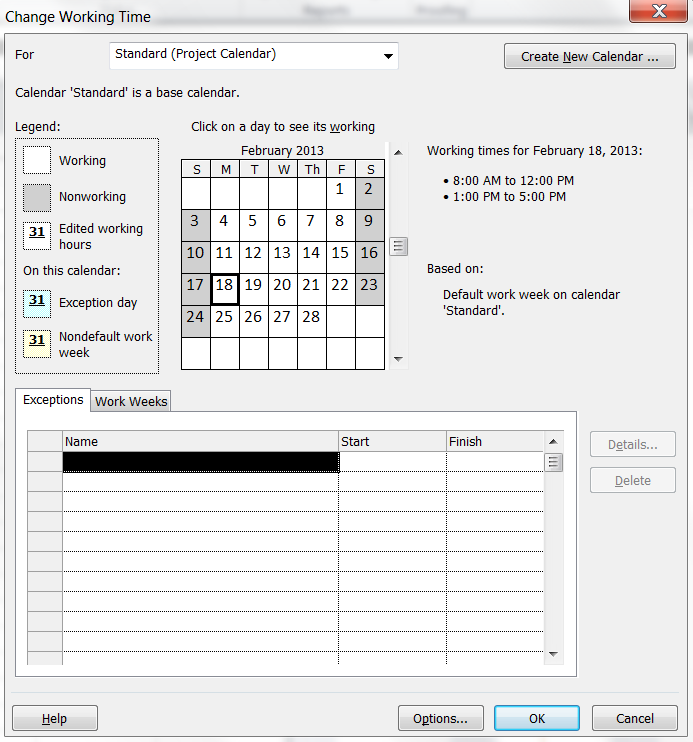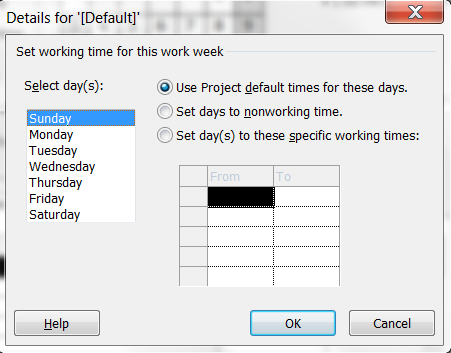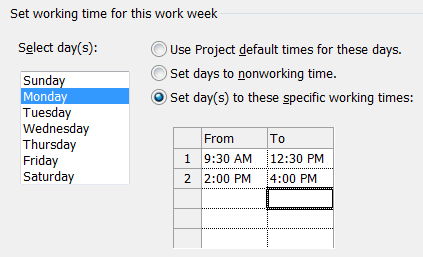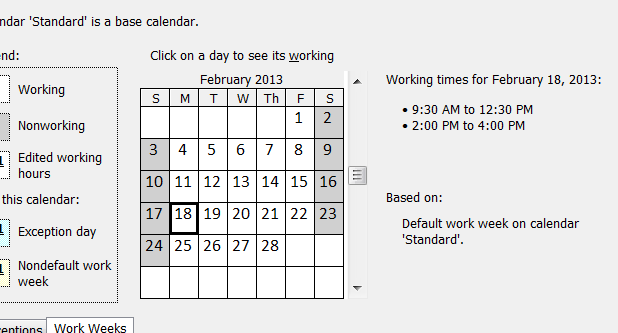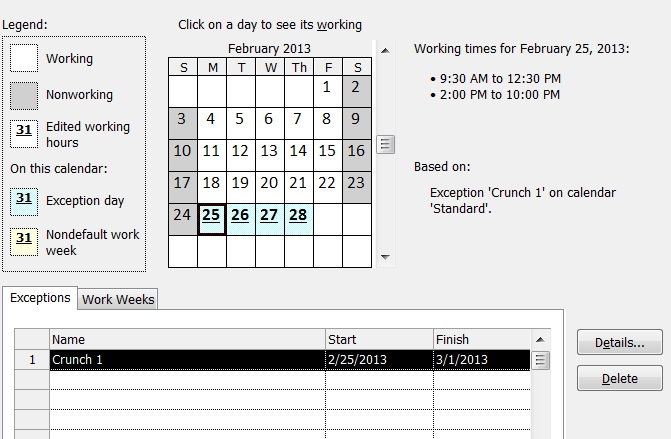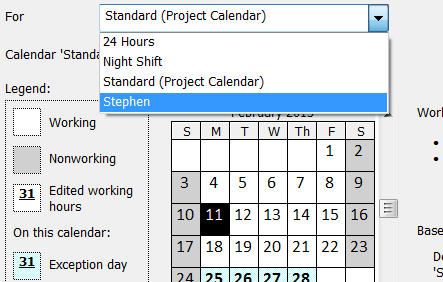As part of my production classes at the Guildhall, I use Microsoft Project to setup schedules for the team games. When I first started using it, I was very confused about how things worked. What was the difference between Duration and Work? Why does MS Project change my duration when to try to move tasks around? It took me several assignments to figure out how to get this software to help more than it hindered. Here are some of the more useful things that I found.
Disclaimer: I am not an expert in Microsoft Project. This blog explores some of the things that I have learned while using Microsoft Project for student created games.
Using the Right Calendar
One of the most important things to do at the beginning of any project is to define your working hours. Whether you are a student project working 15 hours a week, or a major studio with full time employees, setting the right working time will make sure that Project schedules tasks in the correct fashion.
Start by clicking on the Project tab, then click on Change Working Time.
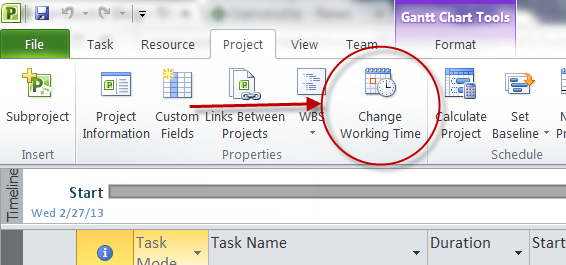
Change Working Time
The window that pops up shows you the work schedule for the current month. Assuming that you have Standard Calendar shown at the top, your calendar should look like the one below.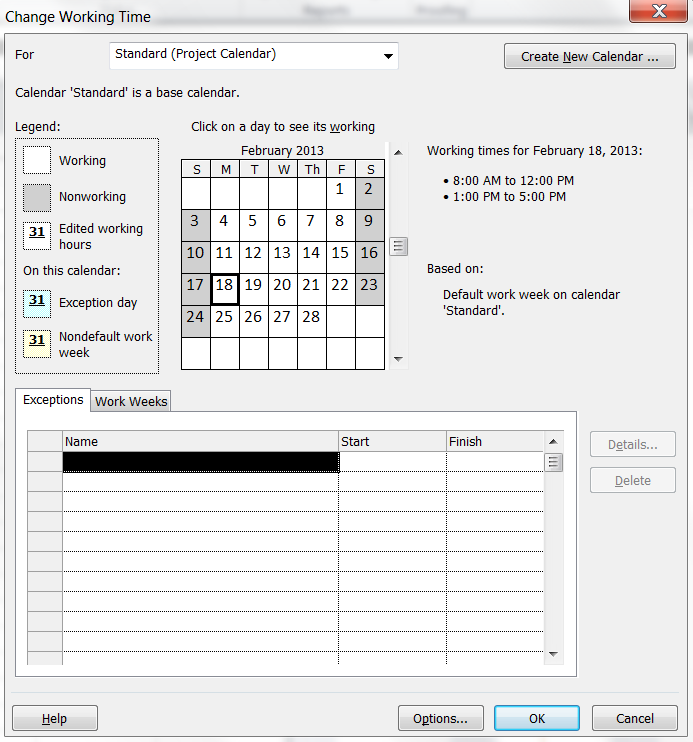
Change Working Time Window
To create a custom schedule click on the Work Weeks tab, then the details button. You now get this window.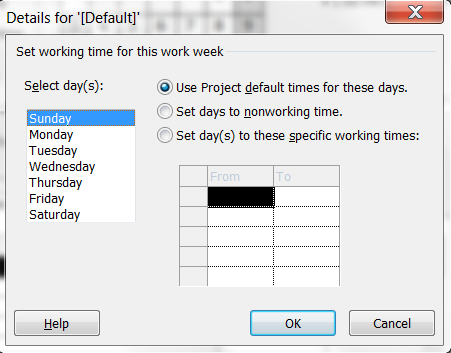
Details Window
From here it is easy to change your work week to include whatever hours you want. Simply select a day and type in the hours of work for that day. In the example below, I set Mondays to three hours in the morning (9:30 am to 12:30 pm), and two in the afternoon (2:00 pm to 4:00 pm).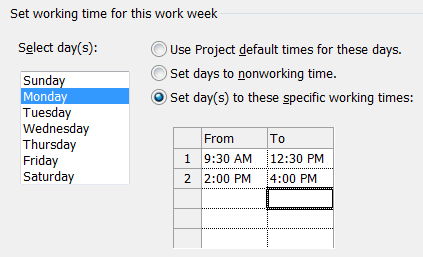
Work Week Example
Set each day to the correct hours and click OK. Now when you click on days in the calendar it should show the correct hours for that day.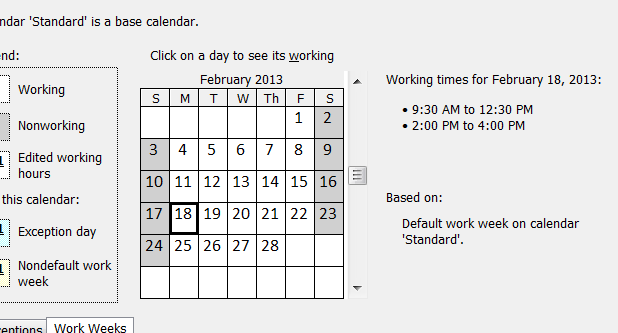
Work Week Example
These steps setup a very basic calendar that you can use. On top of this you can use the exceptions tab to create things like planned crunch, or company holidays.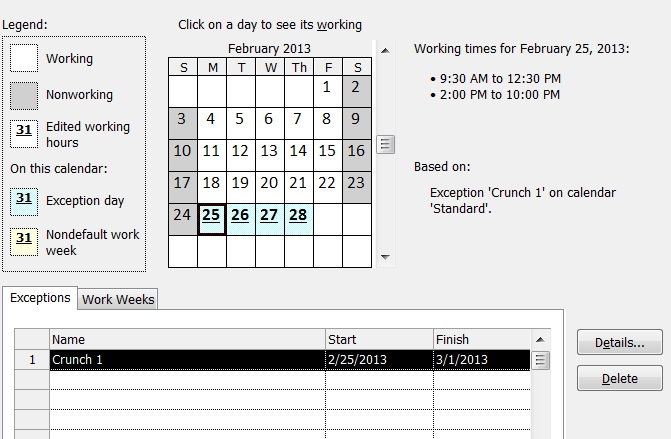
Crunch in the Calendar
You can also create a calendar for a specific person by changing calendar type. For each resource you create in Project, there will be a calendar for that person.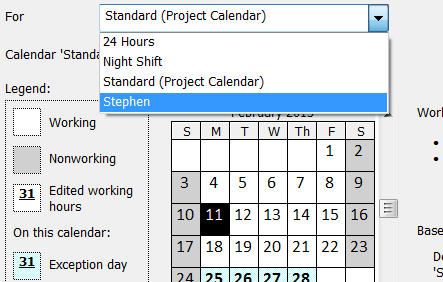
Stephen's Calendar
How Do I Know Which Settings to UseWhen you look at the Settings Menu, it can be somewhat confusing as to what everything does. I have found the most important section to be the scheduling options.Here is a breakdown of what the most important options (in my opinion) entail.New Tasks Created - new tasks are either created as automatically or manually scheduled. Automatic Tasks are given an estimated duration, start, and finish. If an aspect of the task changes, Project will update the other aspects to reflect that change. Manual Tasks allow for more flexibility, like having a duration of "a couple weeks". I have also found manual tasks to be useful when I have a meeting, that is a certain length on a specific day. As a manual task, I never have to worry about Project updating or moving that meeting.Auto Scheduled Tasks Scheduled On - somewhat self explainatory, if you create the project file per milestone, it is useful to have tasks start on the current date rather than the beginning of the project."Duration Is Entered In" and "Work Is Entered In" - I like to keep these options as Duration in Days, and Work in Hours. These options can be very confusing for beginners to MS Project. Here is a breakdown about the difference between duration and work. Work is the how long it takes to complete a task. Duration is how many calendar days it takes for the task to be completed. An example would be that it takes 16 hours to paint a wall. The work in this case is 16. The duration would be two days (assuming eight hour work days). This seems to be the same information until you add another person. With two people, it still takes 16 hours of work to paint the wall, but now the wall can be painting in a single day. This is an important distinction. When you try to schedule a project by only using duration, you find that Project will seemly change the duration that you set as tasks are moved around to fit the schedule. Work however, will stay the same. Default Task Type - This defines the type of every new task, although they can be changed after they are created. The available options are Fixed Units, Fixed Duration, and Fixed Work. From above, we know what duration and work are, but what are units? Units measure the percentage of work a person can devote to a task. Using the above example of painting a wall, we use work of 16 hours. If person A can only work 50% of the time, the duration would be 4 days (4 hours a day).Of the three task types (duration, units, and work) the most useful are work and duration. New Tasks Are Effort Driven (check box) - Effort Driven tasks work much the same as Fixed Work tasks, except that they only affect tasks when resources are added or removed to a task. This allows you to set a task to have a fixed duration, but also keep the amount of work when people are added to the task, instead of adding work.While there is more to MS Project then these few things, knowing this information makes MS Project much more approachable. From here you can move forward and explore some of the more complex function available in MS Project.